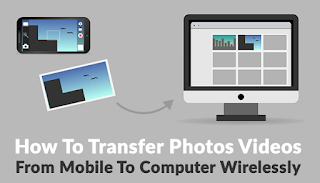I’m sure you must be using the default way like everybody to transfer media files from mobile to computer. Most Android and PC users do not know this, most people get frustrated when they can’t find an OTG USB to connect their Android device to PC or one compatible with their device. That moment you remember you do not have your USB cable on you and you are miles away from home, what is your next move and you need to collect an important file from a friend?
Some people will enter any computer outlet and get a new USB cable, but there is an effective way of transferring anything between your Android device and any PC via WiFi connections without Internet data charges.
Today, I will be sharing a smart way that not only saves time but will improve your workflow. Especially for bloggers, designers this is going to be a great trick to transfer and edit the images/videos quickly & effectively.
I’ll be laying Emphasis on two apps today namely Fuse & Flashare.
TechSmith offers a free mobile app call Fuse, which I’m pretty sure you are going to love. In this guide, I will share what Fuse app is & how to use it.
TechSmith Fuse app lets you click images, create videos & share instantly to Snagit or Camtasia on the desktop. You can also browse your existing Smartphone media library & select files to transfer it to desktop. This free app is available for iOS, Android & Windows Smartphone.
How to connect Fuse App to Snagit or Camtasia:
To make the transfer work, your SmartPhone & computer should be connected to the same network.
Let me show you how to connect them using Snagit.
Open Snagit on your desktop & Click on File > Connect mobile device
This will bring up the below screen with the QR code:
You need to scan this QR code using Fuse app on your Smartphone. Open the Fuse app & click on Settings. Select Snagit or Camtasia, which ever software you want to connect to & click on Connect new device.
Scan the QR code & now you are all set to transfer photos or videos from your mobile to a computer with one click.
How to Transfer Photos or Videos:
Once your Fuse app is connected to Snagit or Camtasia, transferring photos or videos is quite easy. Using Fuse app, you can also take new photos or videos & transfer it quickly. You can also click on Albums & transfer previously taken photos or videos.
After selecting photos & videos that you want to transfer, click on share icon at the bottom. On the next page click on Share & select the software (Snagit, Camtasia).
Within seconds, your selected photos or videos will be transferred to Snagit & from here you can do all the editing & image tuning.
HOW TO TRANSFER FILES BETWEEN PC AND ANDROID VIA FLASHSHARE
>Pc and Android device must be WiFi enabled.
>Navigate to Google Play Store, download and install Flashshare.
>Open the app, choose “Connet to PC” and Tap on “Connect”.
>Activate your mobile phone’s Hotspot by navigating to settings>wireless>Networks
>You would be required to activate your PC’s wifi
>Now open a preferred browser on your PC you will use to connect to the Flashshare
> You would be giving a Network SSID
>Tap on Dismiss and search for the “Network SSID” in your Pc’s browser and connect with the previously given password.
>An ftp address should be showing on your Android, navigate to “My Computer” on your PC
>Enter the ftp address displaying on your phone to the address.
>Now you would see your files on your mobile phone displaying on your PC browser..
Do let me know let me know if you have any confusions. What method are you using to quickly & wirelessly transfer media files from Smartphone to desktop?